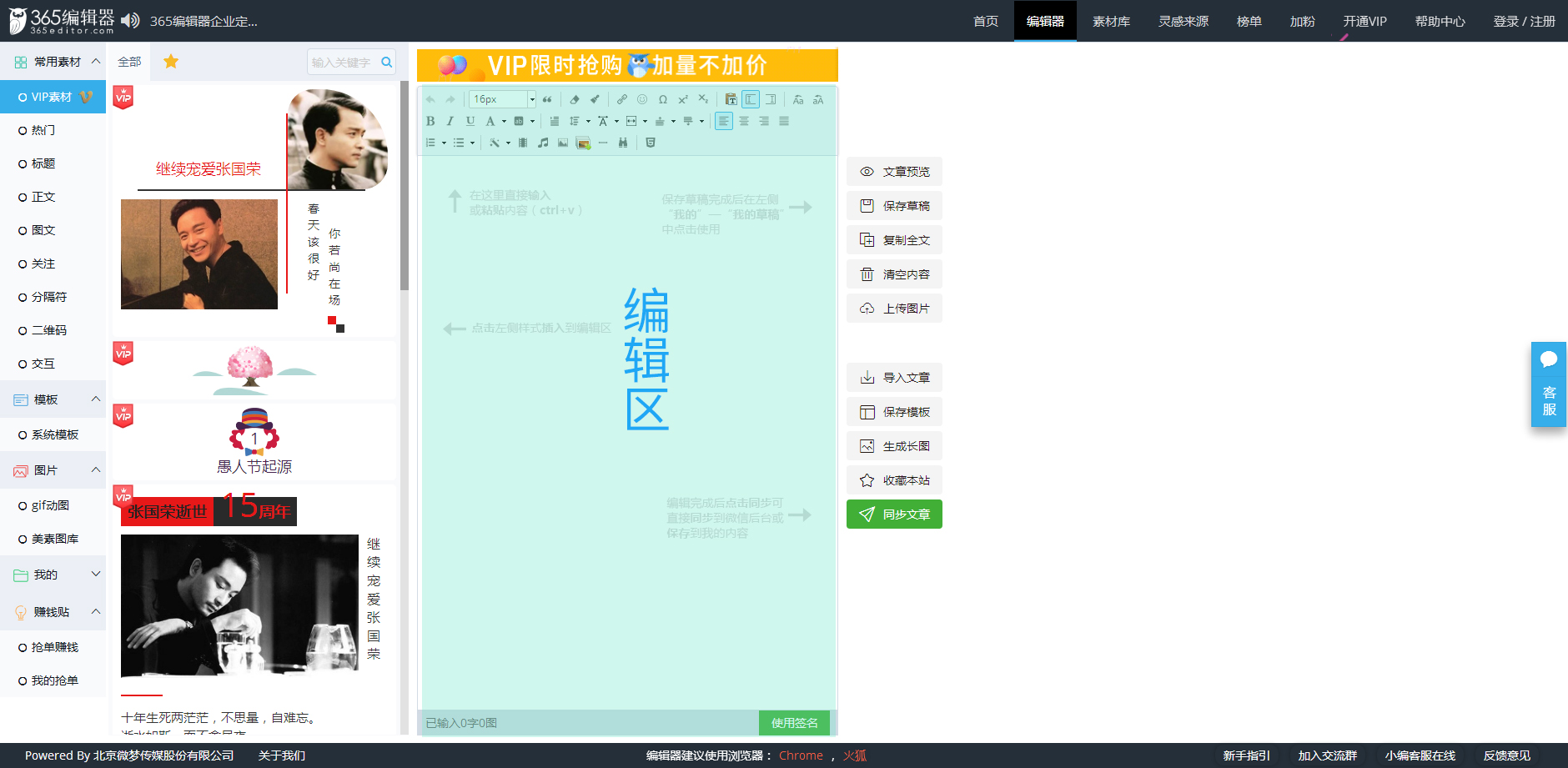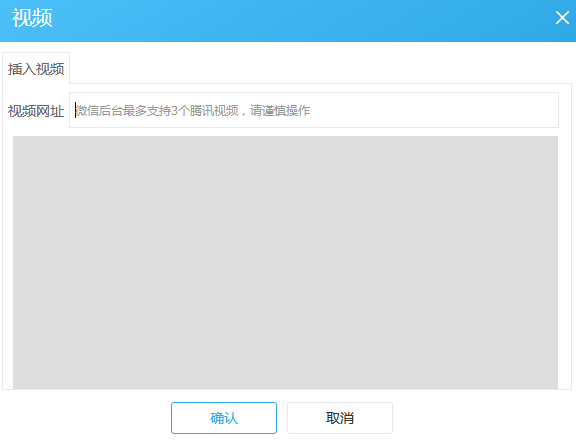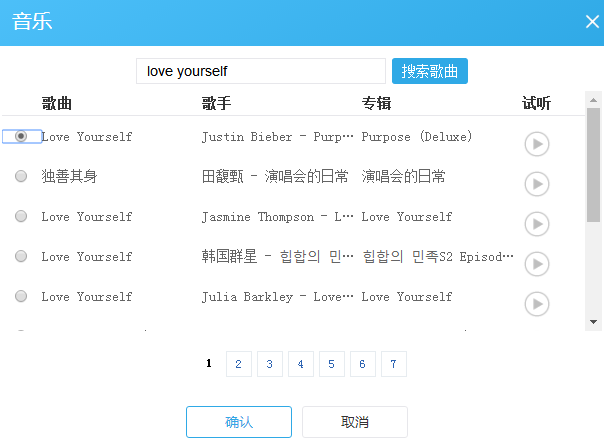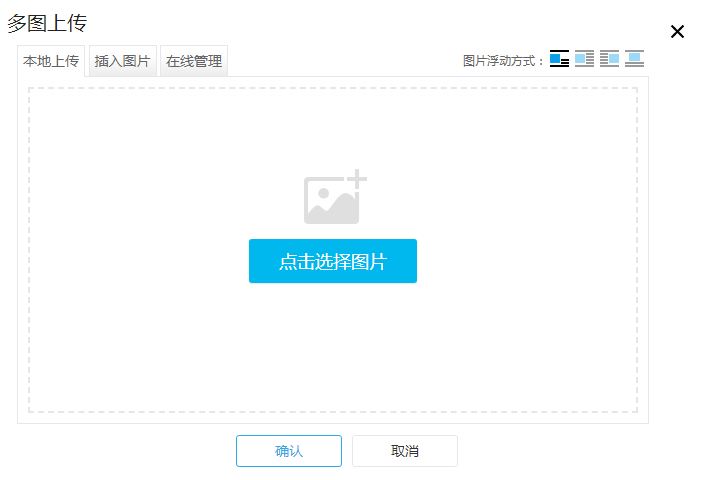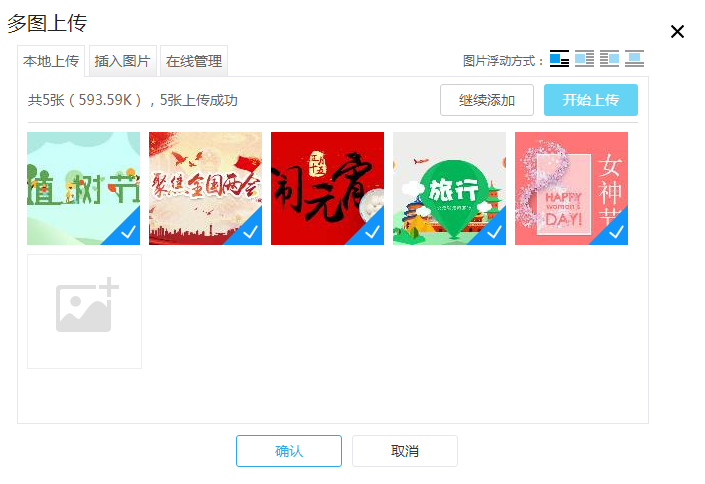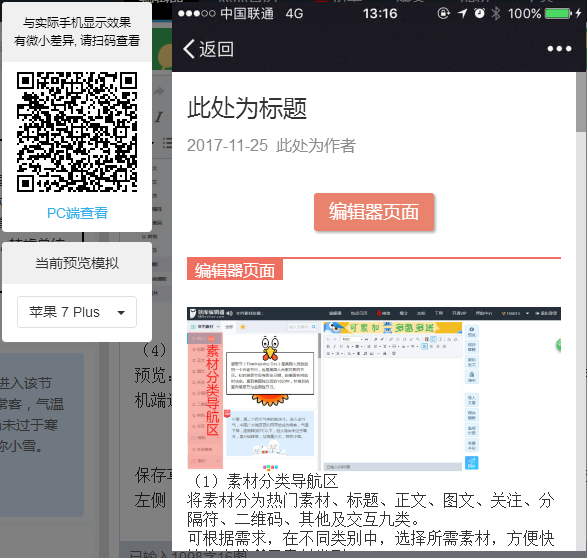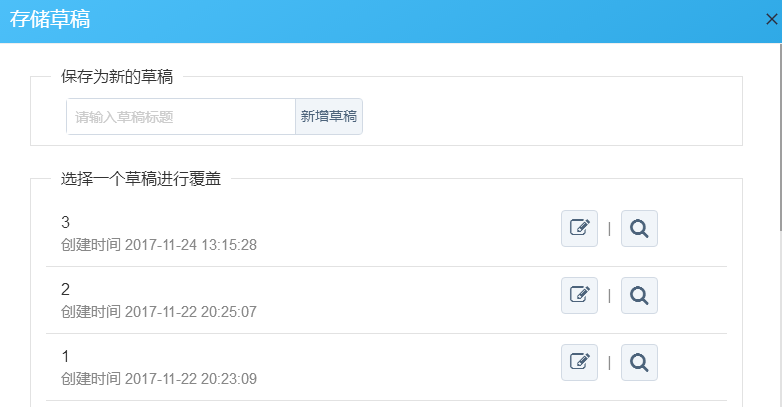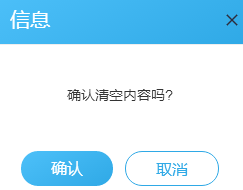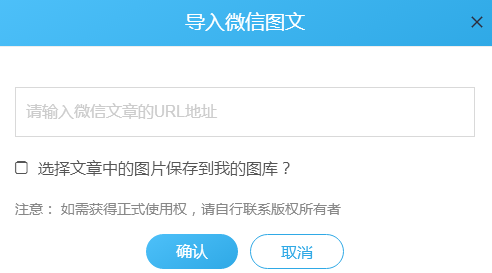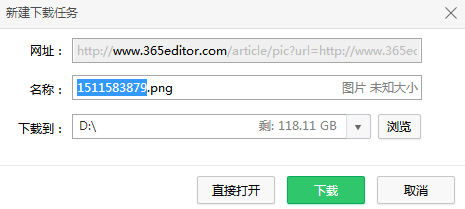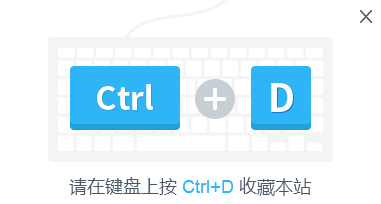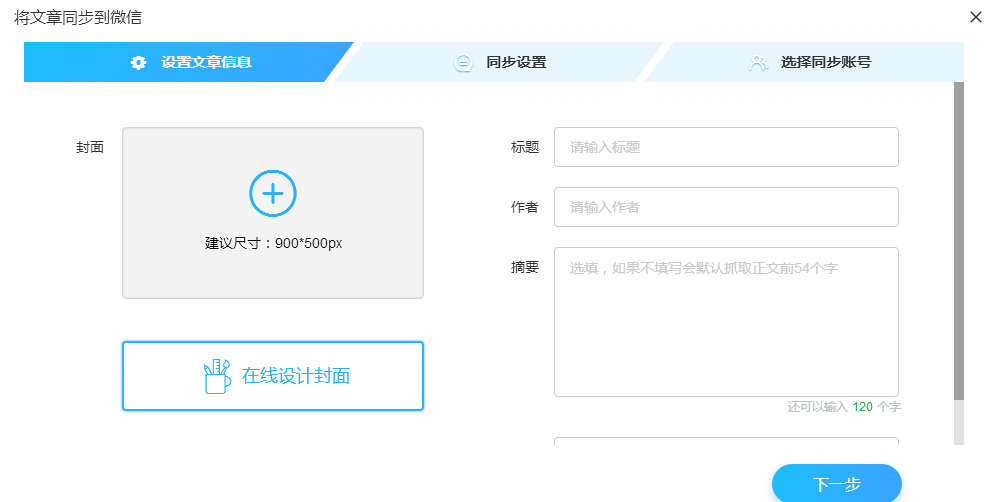编辑器整体结构介绍—界面介绍
编辑器界面介绍
素材分类导航区
将素材分为热门素材、标题、正文、图文、关注、分隔符、二维码、其他及交互九类。
可根据需求,在不同类别中,选择所需素材,方便快捷的查找所需素材类型。
素材列表区
提供素材展示,点击素材即可插入编辑区,进行编辑。
编辑区
用户在编辑区进行编辑、排版微信文章
编辑区常用编辑功能讲解
1
撤销/
重做
撤销键:可撤销上一步操作
重做键:可恢复到撤销前状态。
2
文字设置
文字设置键:可设置文字的字号、加粗、倾斜、加下划线、字体颜色、字体背景颜色。
3
段落设置
段落设置键:可设置文章段落的首行缩进、行间距、字符间距、两侧边距、段前距及段后距。
4
对齐方式设置
对齐格式键:可设置文章的对齐方式,可设置右对齐、居中对齐、左对齐、两端对齐。
5
插入视频
插入视频:将视频上传到腾讯视频后,点击右键,复制视频地址,点击此处插入视频,将视频地址复制到对话框中,点击确认后,即可在文章中插入视频。
6
插入音乐
插入音乐:点击此处插入音乐,在弹出框中搜索所需音乐,选中音乐,点击确认,即可插入成功。
7
多图上传
多图上传,解决多张图片上传问题!解决图片一张张上传的繁琐问题!
(1)位置:编辑区上侧,多图上传按钮。
(2)使用:点击选择图片,按住Ctrl键选择多张图片
点击开始上传,可将图片上传至“我的图片”中,上传完成后,点击确定按钮,即可将图片全部插入到编辑区。
8
源代码

源代码:点击源代码,在源代码中找出中文文字内容,可进行交互素材中文字的更改。
功能区
1
预览
预览:点击预览,生成手机端格式浏览界面,可扫描二维码,在手机端进行查看。
2
保存草稿
保存草稿:若此文章未编辑完成,可保存为草稿,下次登录可点击左侧“我的”—“我的草稿”,点击所需草稿,再次进行查看或编辑。
3
复制全文
复制全文:您可点击复制全文,将文章全部复制,粘贴到微信公众号新建素材中,进行发布。(注:一般不支持,粘贴为Word格式)
4
清空
清空:点击清空,可清空编辑区所有内容。
5
上传图片
点击上传图片按钮,即可选择电脑中图片,进行上传。可上传到我的->我的图片中,点击可使用插入到编辑区。
6
导入文章
导入文章:点击导入文章按钮,(无需会员,免费享用)
粘贴文章网址(打开手机端或电脑端,公众号图文消息,手机端点击上方右侧按钮,手机屏幕下方出现界面,点击复制链接地址即可获得文章链接地址;电脑端,点击该文章后,点击左侧上方复制链接地址按钮即可获得),点击确定,即可导入微信文章。
7
保存模板
保存模板:您可将文章头部及底部或其他固定格式部分,保存为模板,点击左侧“我的”—“我的模板”中所需模板即可插入。
8
生成长图
生成长图:点击生成长图按钮,可将编辑区内容,生成长图,发送或保存在本地。
9
收藏本站
收藏本站:点击收藏本站,即可将编辑器页面收藏到浏览器收藏夹中,方便下次使用。
10
同步
同步按钮:点击同步按钮,即可设置文章封面图、标题、作者及摘要,设置完成后,点击下一步,若无授权公众号,则需扫码授权公众号,若已授权公众号则无需二次操作,点击将要发布文章的公众号,点击下一步,出点同步成功,及可将图文,同步到微信后台的素材管理中。
本文排版发布均由 365编辑器 提供技术支持。 365编辑器提供海量素材及多种便捷功能,让小编轻松排版。365编辑器,365天每天陪在您的身边。
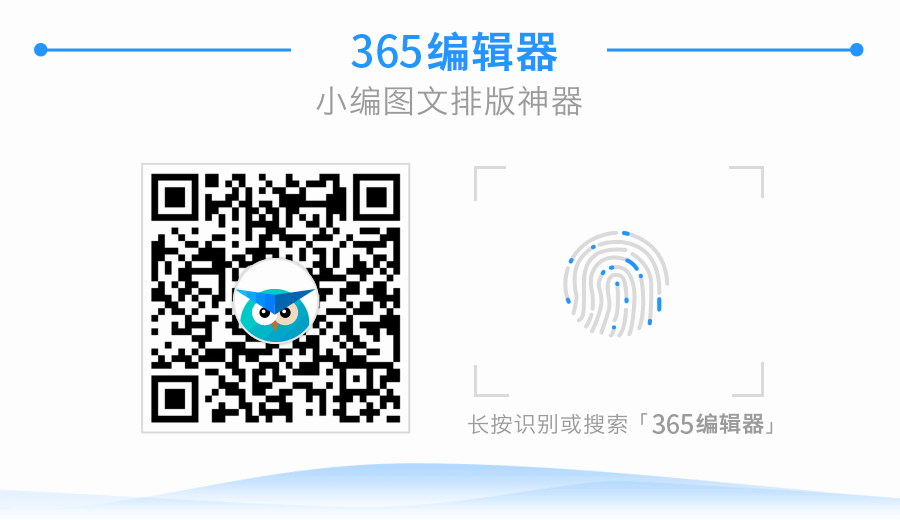
 干货、涨粉、资源、学习
干货、涨粉、资源、学习
365微信编辑器使用教程目录
-
1.操作流程指南
-
1.编辑器整体结构介绍
-
1.1编辑器个人中心模块
-
1.2赚钱宝相关
-
2.编辑器功能介绍
-
2.1素材区
-
2.2编辑区介绍
-
2.3VIP及功能介绍
-
2.4邀请有奖
-
2.5我的内容
-
2.6申请发票
-
2.7样式中心
-
1.如何使用秒刷
-
2.秒刷的高级应用
-
3.如何使用模板
-
4.转为图片
-
5.撤销操作
-
6.预览文章
-
7.如何复制全文
-
8.如何保存草稿
-
9.如何将文章同步至公众号
-
10.文章生成长图
-
11.将文章分享到微信和朋友圈
-
12.格式刷的使用及常见问题
-
13.如何导入微信文章
-
14.如何获得微信公众号授权
-
15.如何导入word,ppt文件
-
16.如何添加超级链接
-
17.如何设置字体
-
1.如何插入图片
-
2.如何插入音频
-
3.如何插入视频
-
4.如何同步
-
5.如何获得微信公众号授权
-
6.如何取消微信公众号授权
-
7.如何更换素材颜色
-
8.同步失败原因及解决
-
8.1显示“请勿添加其他链接”
-
8.2显示微信问题或素材问题
-
9.如何清除浏览器缓存
-
9.1谷歌
-
9.2火狐
-
10.如何增加滚动素材图片数量
-
11.如何上首页
-
12.如何获得免审资格
-
13.如何更新浏览器Flash
-
14.如何绑定及使用手机号登录
-
1.联系客服
-
2.申请发票
-
1.企业定制
-
1.平台须知说明
-
2.分销中心介绍
-
3.分销相关问题答疑
-
4.分销佣金答疑
一、操作流程指南
二、新手操作指南
三、排版方法
四、常见问题
五、联系客服
六、企业定制
七、分销中心



 邀请有礼,免费送VIP
邀请有礼,免费送VIP